

In this installation scenario, several computers run ArcIMS Spatial Server and communicate with the ArcIMS Host. One computer, the ArcIMS Host, runs Web server software with ArcIMS Manager, ArcIMS Application Server, and Application Server Connectors while, on other computers, ArcIMS Spatial Server runs. All ArcIMS Spatial Servers must point back to the ArcIMS Host, and the ArcIMS Host must be able to communicate with the ArcIMS Spatial Servers.
To install additional ArcIMS Monitors on the same machine see the topic Installing additional ArcIMS Monitors.

There are three parts to setting up a multiple ArcIMS Spatial Server configuration:
Obtain your Authorization files for each machine where Spatial Server will be installed. See To obtain an authorization file for more information.
Installing ArcIMS Spatial Servers on additional computers (includes preparing-to and installing).
All the necessary steps are described within this topic.
Spatial Server requires an Authorization File. Each machine installing this feature will require a unique authorization file. For information on obtaining an authorization file, see the topic To obtain an authorization file.
If you installed ArcIMS Spatial Server, the post installation option ArcIMS Authorization will configure your machine using the authorization file you received from Customer Service.
To install and configure the ArcIMS Host (ArcIMS Manager, Application Server Connectors, and ArcIMS Application Server), refer to Performing a typical installation. To install the ArcIMS Host on a separate machine from ArcIMS Spatial Server, during the typical installation be sure to uncheck the Spatial Server feature so it will not be installed on your ArcIMS host machine. After successfully configuring your Web server (either during the post installation setup, or manually) identify the following locations:
Output directory for Image Services: You need to share the ArcIMS directory where the Output directory was created (for example, C:\ArcIMS) so that ArcIMS Spatial Servers can access this directory. This can automatically be done during the post installation setup on your host machine. See Website and Output directories, in the post installation setup for details.
Data directory: Each ArcIMS Spatial Server must have access to all data. If the data is not stored in ArcSDE, you should put data on a common drive.
AXL directory: You need to edit your map configuration files and ArcMap documents to reflect the common data drive.
Share the Output directory so the ArcIMS Spatial Servers can access it. To allow the ArcIMS post installation setup to automatically share your ArcIMS Output directory for you, check the box to support multiple spatial servers on the ArcIMS Web sites and temporary output file dialog box.
To manually share the directory, on Windows NT, go to Start > Programs > Windows NT Explorer; on Windows 2000 go to Start > Programs > Accessories > Windows Explorer; on Windows XP go to Start > All Programs > Accessories > Windows Explorer, navigate to your output directory, right-click the directory, click Sharing, click Shared As, and click OK to share the directory.
Edit the Output directory location in your aimsdefaults.properties file. The aimsdefaults.properties file is stored in the \profiles\username location of the user that installed ArcIMS (for Windows 2000 or Windows XP C:\Documents and Settings\username; For Windows NT C:\WINNT\Profiles\username). If you requested multiple Spatial Server support in the post installation setup (as outlined in Step 1 above) this will have been done for you. You can edit this file by opening the file directly in a text editor, or through ArcIMS Administrator.
To Edit the aimsdefaults.properties file using ArcIMS Administrator:
Open ArcIMS Administrator, click View, and click Site Properties.
In the Site Properties dialog box, click the Server Output tab and edit the output Directory Location. A UNC pathname is needed to specify the output directory (note: ArcIMS Administrator needs forward slashes in the UNC pathname):
//<ArcIMS Host>/output
Click OK to save the modified properties in the aimsdefaults.properties file.
To Edit the aimsdefaults.properties file using a text editor:
If necessary, edit the following property to reflect the universal naming convention (UNC) pathname (note the direction of the slashes):
ImagePath=//<ArcIMS
Host>/output
If you will be using the ArcIMS Services Administrator, you must configure your Output directory location in your sitePreferences.properties file. The sitePreferences.properties file is located on your Application Server machine stored in the <ArcIMS Installation Directory>\ArcIMS\AppServer directory. You can edit this file by opening the file directly in a text editor, or through the Services Administrator.
To edit the sitePreferences.properties file using the Services Administrator:
Open the Services Administrator in your Web browser by typing http://<ArcIMS Host>/esriadmin. Click Configure Site.
In the Output Directory field use the correct UNC pathname to specify the Output directory (note: Services Administrator needs forward slashes in the UNC pathname):
//<ArcIMS Host>/output
To edit the sitePreferences.properties file using a text editor:
Edit the following property to reflect the universal naming convention (UNC) pathname (note the direction of the slashes):
OutputDir=//<ArcIMS Host>/output
Edit your Web server Startup parameters:
Note: If you are using Microsoft IIS Web server, perform the steps provided at this link, instead of the steps below.
a. Change the Web server service Startup parameters. On Windows NT, choose Start > Settings > Control Panel > Services; on Windows 2000, choose Start > Settings > Control Panel > Administrative Tools > Component Services and click Services on the Tree tab; on Windows XP, choose Start > Control Panel > Performance and Maintenance > Administrative Tools > Component Services and click Services on the Tree tab. Highlight your Web server, and click Properties. Select log on. Click This Account and choose a network account. You cannot use a system account.
b. Stop and Start your Web server.
Share the data directory so the ArcIMS Spatial Servers can access the data referenced in the map configuration files. When determining the location to store your data, each ArcIMS Spatial Server must be able to access all data displayed in all ArcIMS Services; thus it is recommended that you locate your data in a common data directory—if it is not already stored in ArcSDE. This directory must be accessible from all Spatial Servers.
Note: In general, access to shapefiles is much faster if the shapefiles reside on the same computer as the ArcIMS Spatial Server.
To share the data directory, On Windows NT, go to Start > Programs > Windows NT Explorer; on Windows 2000 go to Start > Programs > Accessories > Windows Explorer; on Windows XP go to Start > All Programs > Accessories > Windows Explorer, navigate to your data directory, right-click the directory, click Sharing, click Shared As, and click OK to share the directory.
Edit your map configuration files. The map configuration file stores the location of the data layers. This file must be edited to reflect the common data drive. Open the file in a text editor and edit the directory in the following lines to reflect the UNC pathname:
<WORKSPACES>
<SHAPEWORKSPACE
name=”shp_ws-8" directory=”\\<ArcIMS Host>.<domain>.com\
GISData” />
</WORKSPACES>
For ArcMap Server, use UNC paths to data in the ArcMap document.
Obtain an authorization file for each machine you will install ArcIMS Spatial Server on.
Verify your site meets system requirements. For system requirement information see Step 1: Verify system requirements
Log in as a user with administrator privileges.
Ensure that a TEMP variable is set to a valid folder where you have write access and space available.
Close all applications on your computer.
Insert the ArcIMS CD into the CD drive to automatically launch the setup program.
|
Tips
|
During the installation you will be asked to read the license agreement and accept it, or exit if you don't agree with the terms.
At the Select Features dialog box, expand the Spatial Server feature by clicking on the + sign to view the sub-features. Click the dropdown arrow to the left of the Spatial Server feature. From the list, select Will be installed on local hard drive to install the ArcIMS Spatial Server.
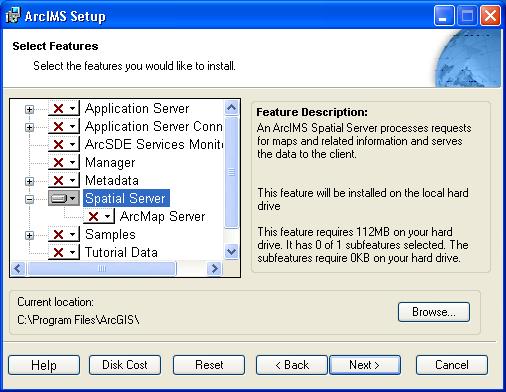
To complete the installation, follow the directions on your machine.
Complete the post installation setup
The following ArcIMS post installation options are required to successfully install ArcIMS Spatial Server:
ArcIMS Authorization Configuration
If you select a typical post installation setup this post installation option is automatically selected. See The Post Installation topic for information on the post installation setup options.
There is no need to configure your Web server or configure ArcIMS. Those steps are not necessary when installing only ArcIMS Spatial Server.
After installing ArcIMS Spatial Server, see ArcIMS Help for details on how to administer the ArcIMS Spatial Server.
See ArcIMS Help for more information on configuring your Web site.
|
Tip
|